Raspberry Pi 4 Model Bを使ってみよう
「手のひらより小さい名刺サイズの最新マイコンボードを使ってみよう!」

ーーーー目次ーーーー
5.今後
ーーーーーーーーーー
2020年2月に、Sipeed Maix Bitをネットで購入したかったのですが、余りにも安すぎて送料無料に
ならなかったので、ついでにRaspberry Pi 4 Model Bも買ってしまいました。いやいや、Raspberry Pi
の方が2倍以上高いだろう。
こちらもRaspberry Pi財団が教育用に開発した、比較的安価で小型のマイコンボードです。
Raspberry Pi 3Bと比べると、処理速度は約2倍、メモリが増え、USB3.0に対応し、4Kモニタにも対応
し、ネットワークが高速化されています。ポイントは次の通り。
・1.5GHz、64bit、Quad-coreのCortex-A72(ARMv8、Cache L1=32KB、L2=1M)のCPUを搭載
・4GBのDDR4メモリを搭載(1GB、2GB、8GBのものもあります)
・Micro HDMIコネクタx2、USB3.0x2コネクタ、USB2.0x2コネクタ、MicroSDカードスロット、
IEEE802.11b/g/n/ac(2.4/5GHz)の無線LAN、BlutoothV5.0等のインタフェースを搭載
・電源は、USB TypeCコネクタから5Vを供給(3A以上必須!)
・LinuxやWindows10 IoT CoreなどのOSが動作。
これらが、名刺サイズの基板に載ってます。MicroSDカードをストレージとして使ったり、USBにHDDなど
を接続することも可能で、モニタとキーボード、マウスを接続すれば、パソコンが出来上がります。
但し、CPUがARMなので、Windowsソフトは動かすことができません。

Raspberry Pi 4でLinuxを動かす場合、次のものが必要です。
・Raspberry Pi 4 Model B本体
・+5V、3A以上出力できるUSB Type-Cコネクタの電源(3A以上必須)
・HDMI対応のモニタやTV
・Micro HDMI対応のケーブル(変換コネクタとケーブルでも可)
・USBキーボード及びマウス
・8GB以上(16GB以上、Class10など高速のカードの方が良い)のMicroSDカード
・有線LANならLANケーブル(無線LANなら不要)
・セットアップするためのPC及びネット環境
インストール方法は次の通り。
(1)RASPBIANのディスクイメージをダウンロード。公式HPは無茶苦茶遅いので、日本のミラーサイト
からダウンロードすべきでしょう。(最新のフォルダーの中で、一番サイズの大きなZIPファイルだけでOK)
Lite版(434MB)、デスクトップ版(1136MB)、デスクトップと推奨ソフト付き版(2530MB)の3種類があり、
デスクトップ環境が必要な場合は、後者2つのどちらかを選んで下さい。
私は、デスクトップと推奨ソフト付き版を選びました。GUIでブラウザ、オフィスソフト、ビデオ再生ソフト
等も入ってました。
公式HP https://www.raspberrypi.org/software/operating-systems/
日本のミラーサイト:
デスクトップと推奨ソフト付き版 http://ftp.jaist.ac.jp/pub/raspberrypi/raspbian_full/images/
デスクトップ版 http://ftp.jaist.ac.jp/pub/raspberrypi/raspbian/images/
Lite版 http://ftp.jaist.ac.jp/pub/raspberrypi/raspbian_lite/images/
(2)Etcherをダウンロードします。
(3)MicroSDカードをPCのカードリーダにセットし、フォーマットされていない場合はFAT32でフォー
マットする。
Etcherを起動します。
Select imageで(1)でダウンロードしたZIPファイル(展開する必要なし!)を選び、Select driveで
MicroSDを選んで、Flash!を押せば、10分ほどで、終了。
(4)Raspberry Pi 4にMicroSDカード、HDMIモニタ、USBキーボードとマウスを接続した後、電源を接続。
(電源ボタンがないので、電源をつないだら即起動!)
最初は起動に5分程度の時間を要するので、気長に待つ。起動したら、下記のようなデスクトップが
出ます。
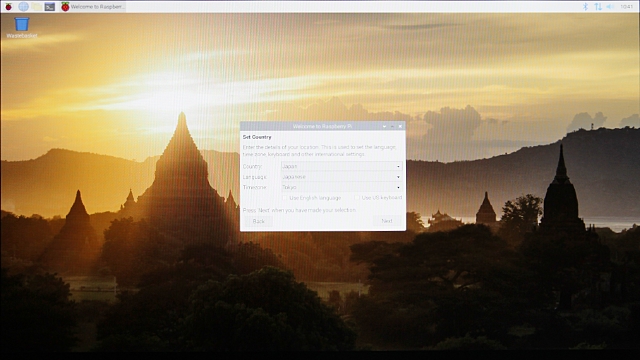
(5)それ以降は、質問に答えるだけで、日本語IMEの設定、無線LAN設定、オーバースキャン設定、
アップデート等が行えるので、設定が楽になりました。
(6)sshを有効にして、PCからSSH接続できるようにします。
まず、
sudo raspi-config
を起動し、「5 Interfacing Options」の「P2 SSH」を選択し、
YES
を選べば、SSHが有効になります。
次に、いつでも同じIPアドレスで接続できるように、IPアドレスを固定します。
sudo vi /etc/dhcpcd.conf
などエディタを起動し、一番最後に、
<有線LANの例>
interface eth0
static ip_address=192.168.10.10/24
static routers=192.168.10.1
static domain_name_servers=192.168.0.1
<無線LANの例>
interface wlan0
static ip_address=192.168.10.10/24
static routers=192.168.10.1
static domain_name_servers=192.168.10.1
などのような記述を追加します。なお、「192.168.10」の部分は、各自のルータのアドレスなど、
ネットワーク環境に合わせて下さい。
Windowsからアクセスする場合は、TeraTerm等をインストールして、
ホスト:192.168.10.10
サービス:SSH
ユーザー名:pi
パスフレーズ:パスワード(ディフォルトは、「raspberry」)
を入力すると、接続できます。
Linuxなら次のコマンドで接続可能。
>>ssh pi@192.168.10.10
これで、RaspberryPiにキーボード、マウス、モニタを接続しなくても、基板に電源を入れるだけで、
使うことが可能です。
(7)Sambaをインストールして、PCからファイルアクセスできるようにします。
まず、
sudo apt-get install samba
と入力し、「続行しますか?」の質問対しては、「Y」を押します。
次に、
sudo vi /etc/samba/smb.conf
のように、su権限でエディタを起動し、最終行に次の行を追加
[share]
comment = Raspberry Pi
path = /home/pi
guest ok = yes
read only = no
public = yes
browsable = yes
force user = pi
その後、
sudo service smbd restart
sudo service nmbd restart
でSambaを再起動すれば、OKです。
Windowsマシンからアクセスする場合、ネットワークを開き、「\\raspberrypi\share\」にアクセス
すると、RaspberryPi4の
/home/pi/
が見え、ファイルの読み書きが行えます。
RaspberryPiからアクセスする場合、ファイルマネージャを起動し、フォルダー名に
smb://192.168.10.xxx
とすれば、WindowsマシンやLinuxマシンの共有フォルダーにアクセスできます。
(8)vncでRespberryPiのデスクトップを表示する。(リモートデスクトップ)
これにより、モニタがなくても、GUIアプリケーションをPCから使うことができます。
リモートデスクトップならVNCが最も有名で、Raspberry Piに標準でインストールされています。
ターミナルで >>sudo raspi-configを実行し、
3 Boot Options
B1 Desktop/CLI
B3 Desktop 又は B4 Desktop Autologin
5 Interfacing Options
P3 VNC を選んで、enableにする。
7 Advanced Options
A5 Resolution
お好きな解像度をお選び下さい
を行って下さい。特にResolutionを設定しないと、VNCで「Cannot currently show the desktop」
と表示されます。
PC/Linux側は、ここからVNC Viewerをダウンロードし、インストールして下さい。なお、ubuntu
では、標準でインストールされており、左下のアプリケーションの中にあります。
起動して、メッセージを読んで、適当にOKやGOT ITを選び、Enter a VNC Server addressに
(7)のIPアドレス(192.168.10.10など)を入力すると接続できます。その後、
username : pi
password : パスワード(ディフォルトは、「raspberry」)
を入力すると、RaspberryPiのデスクトップが現れ、マウスとキーボードで操作可能となります。
(9)xrdpでPCにRespberryPiのデスクトップを表示する。(リモートデスクトップ)
Windowsのリモートデスクトップを使う場合は、こちらです。
まず、xrdpをインストールします。
>>sudo apt-get update
>>sudo apt-get install xrdp
xrdpを起動します。
>>sudo service xrdp restart
Windowsで「ウインドキー+R」を押し、ファイル名を指定して実行で、
mstsc
を起動し、(7)のIPアドレス(192.168.10.10など)を入力して接続を押します。確認画面で「はい」を
押した後、
username : pi
password : パスワード(ディフォルトは、「raspberry」)
を入力すると、RaspberryPiのデスクトップが現れ、マウスとキーボードで操作可能となります。
(10)他のマシンのデスクトップをRaspberryPiに表示する(リモートデスクトップのビューア)
でも、結局、RaspberryPiは非力で動きがもっさりしていますので、RaspberryPiを
ビューアにした方が実用的です。(但し、ネットにこの情報はほとんど載っていません。)
ビューアは標準でインストールされており、ラズベリーインターネットーVNC Viewer です。
しかし、ここに記載したとおり、私が使っているデスクトップ版ubuntuでは、画面は表示
できますが、デスクトップマネージャが立ち上がらないので、何も操作できません。
できるようになったら、報告します。
RaspberryPi3以降、CPUは64bitなのに、32bitのRaspbianを使うのは残念。
また、私は、2019年12月からPCにubuntu 18.04.4LTSをインストールして、使っています。
実は、ubuntuがRaspberry Piに対応していました! HPはこちらでバージョンは、
18.04.5と20.04.1LTSを選べます。両方を試しましたが、2020'10/11現在、20.04.1LTS
でデスクトップ環境を入れると表示が乱れたり(真っ黒になったり、一部しか表示されない)
日本語変換ができなかったり、デスクトップが従来と大きく変わり私にとっては使いにくかった
ので、現状、18.04.5しかお勧めできません。![]()
公式HPから18.04.5(server版)をmicroSDカードに書き込み、起動した後、xubuntu-desktop、
lubuntu-desktop、kubuntu-desktop、mate-desktopの4種類のデスクトップから
1つを選んで、セットアップすることが可能です。なお、RaspberryPiでダウンロードする
ことになるので、インストールにかなりの時間を要します。
(1)microSDカードに書き込む方法は、こちらを参考に行って下さい。なお、ubuntuで
Disksを起動する時は、端末から次のコマンドを実行下さい。
>> gnome-disks
(2)最初は有線LANに接続して起動。(後でつなぐと、調子悪いので...)
起動したら、login: ubuntu、password: ubuntu で入る。
その後、パスワードの変更を求められるので、元のubuntuと、新しいパスワードを入力。
そして、アップデート。
>> sudo apt update
>> sudo apt upgrade
(3)server版にはデスクトップ環境がありませんので、デスクトップマネージャをインストール
します。xubuntu-desktop、lubuntu-desktop、kubuntu-desktop、ubuntu-mate-desktopの
4種類があるようです。
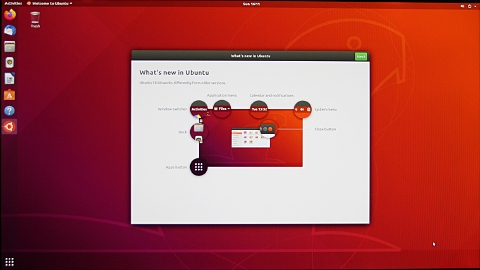
上の写真は、非公式の、RaspberryPi4用の最新のubuntuからダウンロードしたubuntu-desktop版
です。こちらはPCのubuntuと見かけは変わりませんが、最も重いという話です。しかし、有線LAN
も無線LANも全く接続できなかったので、それ以上、試していません。
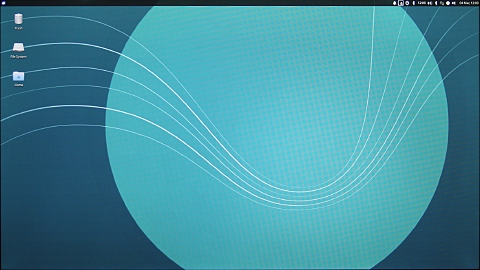
上の写真が、やや軽いというxubuntuです。非公式の、RaspberryPi4用の最新のubuntuに
ディスクイメージもあります。server版なら、次のコマンドでインストールできます。
>> sudo apt-get install xubuntu-desktop
しかし、残念ながら無線LANがつながらないとか、日本語化がうまくできず、日本語入力も
できず、その後、試していません。
多分、次のMATEと同じ方法でできると思いますが、その後、試していません。
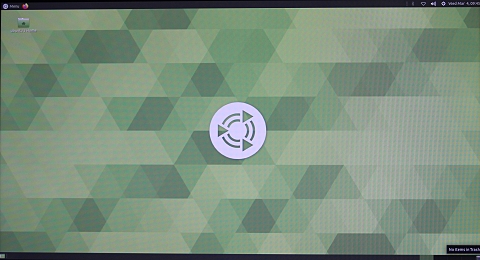
上の写真が、最も軽いというMATE(マテ茶のマテ!)です。server版に次のコマンドで
インストール可能です。
>> sudo apt-get install ubuntu-mate-desktop
その後、次のような設定を行いますが、非常に苦労しました。
・キーボード設定:Control CenterーKeyboardーLayout のAddでJapaneseを選び、
OADG109Aなど、自分のキーボードに合う設定を選択。 元のEnglish(US)はDeleteで
削除!
・日本語入力対応:Control CenterーLanguage Support でInstallボタンを押し、
Japaneseをインストールし、上と同じく、本当は英語を消したいのですが消せません。
そこで、英語ー日本語の順になっているのをドラッグして、 日本語ー英語 の順に
変更します(!)。これが分からず苦労しました。その後、リブート。
次に、Apply System-Wideボタンを押し、リブート。
最後にKeyboard input method systemですが、fcitxを選ぶとハングアップしたため、
Ibus-mozcに変更しました。
>> sudo apt install ibus-mozc
でインストールした後、Keyboard input method systemでIbusを選択し、またリブート。
これで、やっと、日本語入力もできるようになりました。
・無線LANのアドレス固定:右上の無線LANのマークで、Edit connectionsを選び、
IPv4設定で、Manualを選び、Addでアドレスを設定し、Saveして、リブート。
・ファイル共有:sambaのインストール。上のRaspbianと同じ方法です。
・HDMIから音声出力:「/boot/firmware/config.txt」 の[all]の後に
dtparam=audio=on
を追加。
・pygameをインストールする方法
Raspbianでは標準でインストールされていますが、ubuntuにはインストールされていません。
しかし、pygameだけインストールするとエラーが出ますので、前もって必要なライブラリを
インストールしておく必要があります。
>>sudo apt-get install libsdl-dev libsdl-image1.2-dev libsdl-mixer1.2-dev libsdl-ttf2.0-dev
>>sudo apt-get install libsmpeg-dev libportmidi-dev libavformat-dev libswscale-dev
>>sudo apt install libfreetype6-dev
>>python3 -m pip install pygame
サンプルプログラムを実行してみます。![]()
>>python3 -m pygame.examples.aliens
もし、「No module named
pip」が出たら、次のコマンドでpipをインストールして下さい。![]()
>>sudo apt-get install python3-pip
>>pip install --upgrade pip
(4)使用感
MATE以外はほとんど使っていないので良くわからないですが、MATEならRaspbianと
同じように使えました。
また、USB-HDD/SSDから起動できるようなので、そうすれば、ストレスは解消される
可能性はあります。(私は試していません。)
ubuntu 64bitを選んだ最大の理由は、私が作ったYIMG Linux版(まだ、公開できません)
の動作検証のためです。Raspbianで動かすと2000万画素を超えるRAW画像を2,3枚
開いて画像処理すると異常終了しました。また、gccで最適化して画像データを読み込むと
ハングアップするため、最適化できません。そのため、なんと3倍遅くなりました。
しかし、64bit版ubuntu MATEは比較的安定しており、gccで最適化もできるため、実用に
なるレベルでした。動作速度は、10年ほど前の3GHzデュアルコア程度です。(Pi4は、
1.5GHzクアッドコアです。)
もし、Raspbianに不満があるなら、ubuntu MATEはインストール、設定に非常に手間が
かかりますが、受け皿として非常に有効と感じました。
Raspberry Pi 3Bと同じ方法で動作したので、こちらを参照下さい。
5.今後
進展がありましたら、随時、追記します。