|
←前のページに戻る 次のページに進む→
3.最も簡単な星野写真の処理方法
(天の川や大きく広がった星雲には不適)
星野写真を処理する最も簡単な方法を示します。
<撮影方法>
(a)普通に撮影します。可能であれば同じ位置で3コマ以上撮影し、赤経、赤緯を
少しずつずらして撮影できると、ノイズを軽減できます。
(b)ダーク補正を行う場合は、ダーク画像も同じ露出時間で撮影しておきます。
<YIMGでの処理>
(1)「ファイル−開く」で画像データを読み込む。同じ場所を撮影した画像が複数ある
場合は、これらも読み込む。
(2)複数の画像をコンポジットする場合は、「画像合成−自動」の「平均」、又は
「画像合成−ポイント指定」で行います。端の不要部分を取り除きたい場合は、
必要な部分が画面で見えるように拡大/縮小してから、「編集−領域コピー」で
必要な位置でマウスの左ボタンを押し、押したまま移動し、放すと、囲まれた部分
が新たな画像になります。なお、領域選択中は、右上にAREA(x,y)で画像のサイズ
が表示されます。
(3)「画像処理−シャープ/スムーズ」でノイズを減らしながらシャープにします。
(4)「バックグランド補正−バックグランドデータ生成」にて、背景検出領域と平均化
領域を選択し、引算補正をチェックし、シフト量を設定するだけで周辺減光や光害を
補正できます。
背景検出領域は小さい方がバックグランドが平坦になりますが、大きく広がった天体
まで周辺減光や光害と判断され、消えてしまいますので値の選択には注意が必要です。
シフト量は、処理後のバックグランドのレベルで、通常、30前後の値にするのが良いと
思います。
(5)この時点で、既にバックグランドはニュートラルグレーになっていますので、
「画像処理−ガンマ補正」の全色で濃度を調整するだけです。天体写真の場合は、
一回の補正では不十分なので、2〜3回のガンマ補正が必要です。
(6)全体的に色がはっきりしない場合は、「画像処理−彩度/色相調整」を選び、
彩度を大きくすると色がはっきりします。
(7)「ファイル−別名で保存」で画像をセーブして下さい。

4.大きく広がった星雲が写っている星野写真の処理方法
バックグランド補正のやり方を変更することで、大きく広がった星雲が写っている星野写真
にも対応できます。バックグランド用の画像がある時は4−2の方法、無い場合は4−1を
選んでください。
4−1.バックグランド補正(ポイント指定)を使う方法
<撮影方法>
(a)普通に天体を撮影します。可能であれば同じ位置で3コマ以上撮影し、赤経、赤緯を
少しずつずらして撮影できると、ノイズを軽減できます。
(b)ダーク補正を行う場合は、ダーク画像も同じ露出時間で撮影しておきます。
<YIMGでの処理>
(1)〜(3)までは、3.と同じです。
(1)「ファイル−開く」で画像データを読み込む。同じ場所を撮影した画像が複数ある
場合は、これらも読み込む。
(2)複数の画像をコンポジットする場合は、「画像合成−自動」の「平均」、又は
「画像合成−ポイント指定」で行います。端の不要部分を取り除きたい場合は、
必要な部分が画面で見えるように拡大/縮小してから、「編集−領域コピー」で
必要な位置でマウスの左ボタンを押し、押したまま移動し、放すと、囲まれた部分
が新たな画像になります。なお、領域選択中は、右上にAREA(x,y)で画像のサイズ
が表示されます。
(3)「画像処理−シャープ/スムーズ」でノイズを減らしながらシャープにします。
(4)「編集−コピー」で、(3)でコンポジットした画像を2つ作る。以下、一方を画像RGB、
もう一方を画像Lと呼びます。
(5)画像Lに対して、「画像処理−白黒化」を行います。通常は、「標準輝度」で良いの
ですが、Hα天体のように赤を強調したい場合は、「マニュアル輝度」で、R=2,G=1,B=1
といった具合に、Rの重みを大きくします。
(6)画像Lに対して、バックグランド補正を行います。ここでは、広がった天体を想定して
「バックグランド補正−バックグランド補正(ポイント指定)」の「引算補正」を選びます。
メッセージに従い、天体が写っていない(と思われる)位置をマウスで選択し左ボタン
を押します。できるだけ、全画面、均等に10〜20箇所、選択します。最後に、
適当な位置で右ボタンを押せば終了です。
(7)今度は、画像RGBに対して、バックグランド補正を行います。ここでは、簡単に
「バックグランド補正−バックグランドデータ生成」の「引算補正」を選びます。
背景検出領域は、天体が広がっているほど大きな値にして下さい。平均化領域
は、最大の16で良いです。
(8)(7)の画像RGBをぼかします。「画像処理−シャープ/スムーズ」で、平均値の
計算範囲を2、平滑化の範囲を255、平滑化の強度を50にすると良いでしょう。
(9)「画像合成−L+RGB画像合成」にて、輝度(L)画像に(6)の画像L、色(RGB)画像
に(7)の画像RGBを選択し、実行すると、バックグランド補正された画像が得られます。
(10)「画像処理−ガンマ補正」の全色で濃度を調整するだけです。天体写真の場合は、
一回の補正では不十分なので、2〜3回のガンマ補正が必要です。
(11)全体的に色がはっきりしない場合は、「画像処理−彩度/色相調整」を選び、
彩度を大きくすると色がはっきりします。
(12)「ファイル−別名で保存」でセーブして下さい。
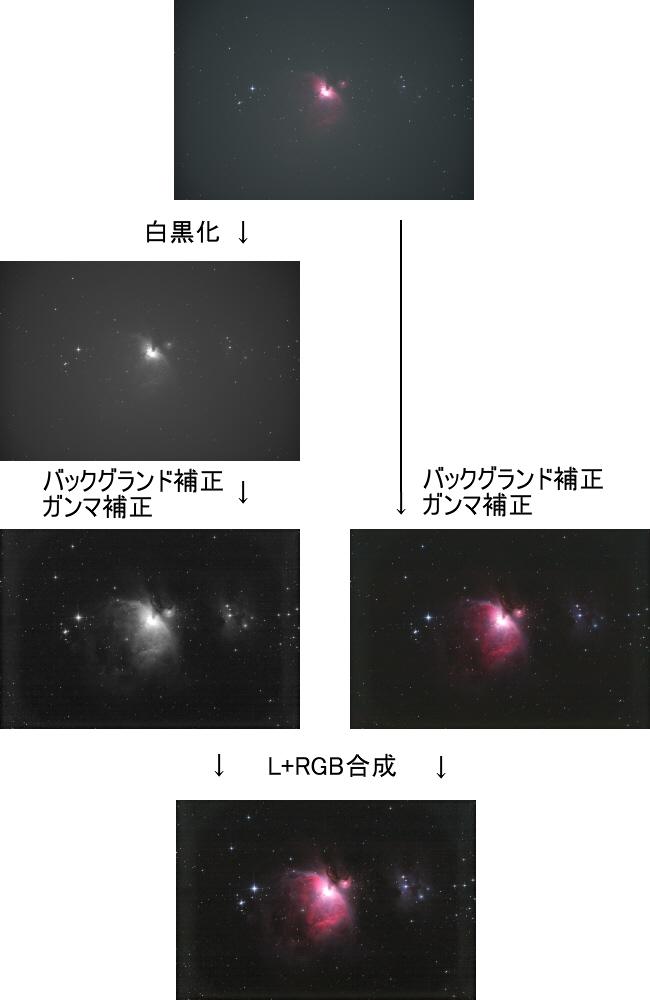
4−2.近くで天体の存在しない領域を撮影し、その画像からバック
グランドデータを作る方法
<撮影方法>
(a)普通に天体を撮影します。可能であれば同じ位置で3コマ以上撮影し、赤経、赤緯を
少しずつずらして撮影できると、ノイズを軽減できます。
(b)(a)で撮影した天体の近くで、明るい星や大きく広がった天体の存在しない領域を撮影
します。(1コマでも可) こちらは、バックグランド補正用のデータを作るために使用
するので、星が流れてもかまいません。
(c)ダーク補正を行う場合は、ダーク画像も同じ露出時間で撮影しておきます。
<YIMGでの処理>
(1)まず、バックグランドデータを作成します。「ファイル−開く」で上記(b)画像データを全て
読み込む。
これらを「画像合成−自動」の「平均」でコンポジットします。端の不要部分を取り除きたい
場合は、必要な部分が画面で見えるように拡大/縮小してから、「編集−領域コピー」で
必要な位置でマウスの左ボタンを押し、押したまま移動し、放すと、囲まれた部分
が新たな画像になります。なお、領域選択中は、右上にAREA(x,y)で画像のサイズ
が表示されます。
そして、「バックグランド補正−バックグランドデータ生成」の「補正しない」を行うと、
バックグランドデータが生成できます。
必要なら、「ファイル−別名で保存」の「TIFF(48bit)」で保存しておいて下さい。
(2)「ファイル−開く」で画像データを読み込む。同じ場所を撮影した画像が複数ある
場合は、これらも読み込む。
(3)複数の画像がある場合は、「画像合成−自動」や「画像合成−ポイント指定」でコンポ
ジットして下さい。
(4)「画像処理−シャープ/スムーズ」でノイズを減らしながらシャープにします。
(5)「バックグランド補正−バックグランド補正(画像データ)」で、「引算」を選び、「バック
グランドデータ」には、(1)で生成したバックグランドデータを選択下さい。
また、シフト量は、処理後のバックグランドのレベルで、通常、30前後の値にするのが
良いと思います。
(6)この時点で、既にバックグランドはニュートラルグレーになっていますので、
「画像処理−ガンマ補正」の全色で濃度を調整するだけです。天体写真の場合は、
一回の補正では不十分なので、2〜3回のガンマ補正が必要です。
(7)全体的に色がはっきりしない場合は、「画像処理−彩度/色相調整」を選び、
彩度を大きくすると色がはっきりします。
(8)「ファイル−別名で保存」でセーブして下さい。
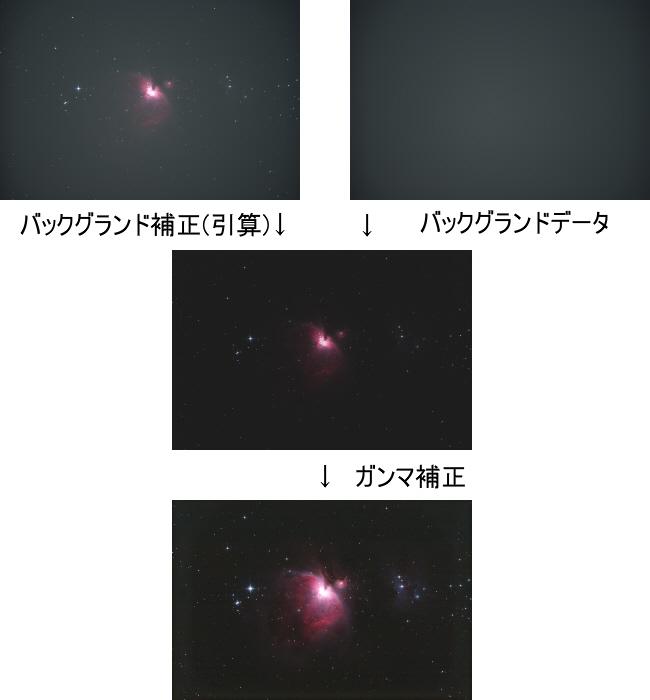
5.LRGB法による星野写真の処理方法
輝度データ(L)を生成し、そのデータにバックグランド補正、シャープ/スムーズ、
ガンマ補正等を行うことで、ノイズを低減できます。輝度データ(L)は、R,G,Bの3つの
データを平均化して生成するため、3枚の画像をコンポジットしたのに近いデータ
になるからです。
注意.厳密には、RAW現像時に、一度、輝度データを作成して処理しているのと、
RGBを輝度に変換する時の重み付けの関係で、「3枚画像コンポジット」までの
効果はありません。
<撮影方法>
基本的には、3.や4.と同じ方法で撮影します。
<YIMGでの処理>
(1)〜(3)までは、3.や4.と同じです。
(1)まず、バックグランドデータを作成します。「ファイル−開く」で上記(b)画像データを全て
読み込む。
これらを「画像合成−自動」の「平均」でコンポジットします。端の不要部分を取り除き
たい場合は、必要な部分が画面で見えるように拡大/縮小してから、「編集−領域コピー」
で必要な位置でマウスの左ボタンを押し、押したまま移動し、放すと、囲まれた部分
が新たな画像になります。なお、領域選択中は、右上にAREA(x,y)で画像のサイズ
が表示されます。
そして、「バックグランド補正−バックグランドデータ生成」の「補正しない」を行うと、
バックグランドデータが生成できます。
必要なら、「ファイル−別名で保存」の「TIFF(48bit)」で保存しておいて下さい。
(2)「ファイル−開く」で画像データを読み込む。同じ場所を撮影した画像が複数ある
場合は、これらも読み込む。
(3)複数の画像がある場合は、「画像合成−自動」や「画像合成−ポイント指定」でコンポ
ジットして下さい。端の不要部分を取り除きたい場合は、必要な部分が画面で見える
ように拡大/縮小してから、「編集−領域コピー」で必要な位置でマウスの左ボタンを
押し、押したまま移動し、放すと、囲まれた部分が新たな画像になります。
なお、領域選択中は、右上にAREA(x,y)で画像のサイズが表示されます。
画像サイズは、(1)で作ったバックグランドデータと合わせるのが基本です。
(4)「編集−コピー」で、(3)でコンポジットした画像を2つ作る。以下、一方を画像RGB、
もう一方を画像Lと呼びます。
(5)画像Lに対して、「画像処理−白黒化」を行います。通常は、「標準輝度」で良いの
ですが、Hα天体のように赤を強調したい場合は、「マニュアル輝度」で、R=2,G=1,B=1
といった具合に、Rの重みを大きくします。
(6)画像Lに対して、「画像処理−シャープ/スムーズ」でノイズを減らしながらシャープに
します。
(7)画像Lに対して、バックグランド補正を行います。3.の簡易法を行うのであれば、
「バックグランド補正−バックグランドデータ生成」の「乗算補正」が良いでしょう。
4.の方法で行う場合は、(1)で生成したバックグランドデータを「編集−コピー」で
コピーを作り、(5)と同じ設定で「画像処理−白黒化」を行います。画像Lに対して、
「バックグランド補正−バックグランド補正(画像データ)」で、「乗算」を選び、この
白黒化したバックグランドデータを選択して下さい。
(8)画像Lに対して、「画像処理−ガンマ補正」の全色で濃度を調整します。天体写真の
場合は、一回の補正では不十分なので、2〜3回のガンマ補正を行います。
これで輝度データは完成です。
(9)画像RGBについては、3.や4.と同様に、「バックグランド補正−バックグランド
データ生成」の「引算補正」や、「バックグランド補正−バックグランド補正(画像データ)」
で「引算」を選び、「バックグランドデータ」には、(1)で生成したバックグランドデータを
選択下さい。
また、シフト量は、(8)の輝度データのバックグランドの値に合わせると良いでしょう。
(10)画像RGBについて、この時点で、既にバックグランドはニュートラルグレーになって
いますので、「画像処理−ガンマ補正」の全色で濃度を調整するだけです。
ここで、バックグランドの濃度が、(8)の輝度データのバックグランドの値とほぼ一致
するようにして下さい。
これでカラー画像は完成です。
(11)「画像処理−L+RGB合成」で、輝度(L)画像に(8)の輝度データ、色(RGB)画像には
(10)のカラー画像を選び、実行します。すると、これら2つの画像から、新たなカラー
画像が得られます。
(12)通常、LRGB合成すると全体的に色がはっきりしないので、「画像処理−彩度/
色相調整」を選び、彩度を大きくします。
(13)「ファイル−別名で保存」でセーブして下さい。
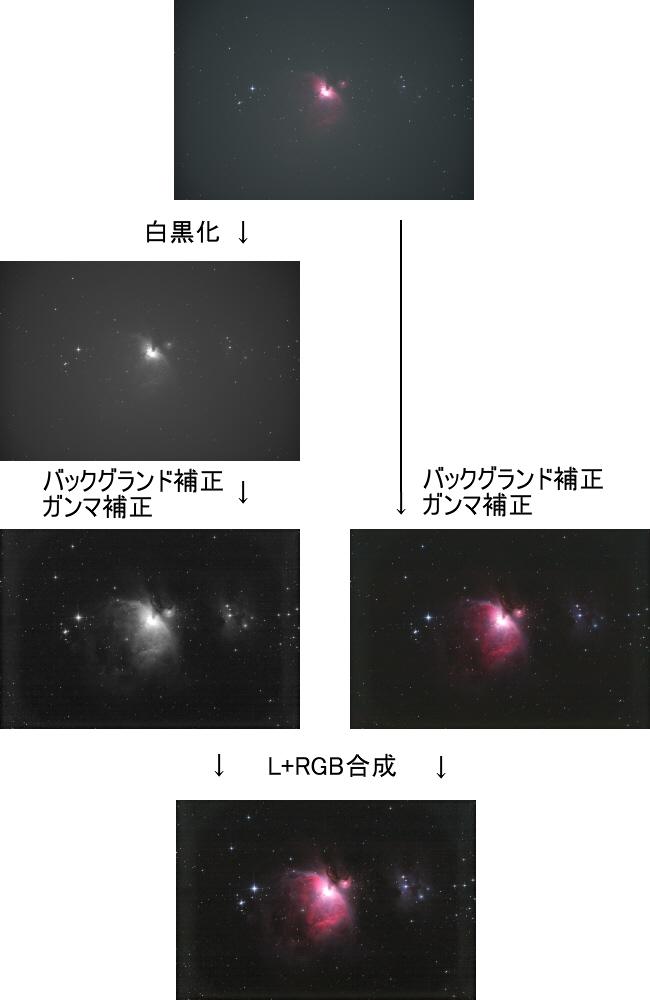
←前のページに戻る 次のページに進む→
|