[電子工作]TrueSTUDIO(STM32の開発環境)の使い方
ーーーー目次ーーーー
ーーーーーーーーーー
1.STM32の性能を発揮するには?
上記の通り、Arduino IDEのSTM32開発環境で開発可能ですが、STM32の性能が発揮できません。
全ての機能を使うためには、専用のコンパイラが必要です。
2.Atollic TrueSTUDIOを使ってみよう
STM32のソフト開発環境として、mbedやTrueSTUDIOがあります。mbedはArduino IDEに近い
感じで開発が行えそうですが、私はTrueSTUDIOを使ってみました。
Atollic TrueSTUDIOは現在、STMicroが買収したためSTM32の標準Cコンパイラと言えると思います。
STM32を搭載したボードであれば何でも使え、ハードを生かしたソフトが開発できるはず(!)です。
特徴は次の通り。
・IDEはEclipseベース。
・ST-Linkでデバッガを使うことができる。
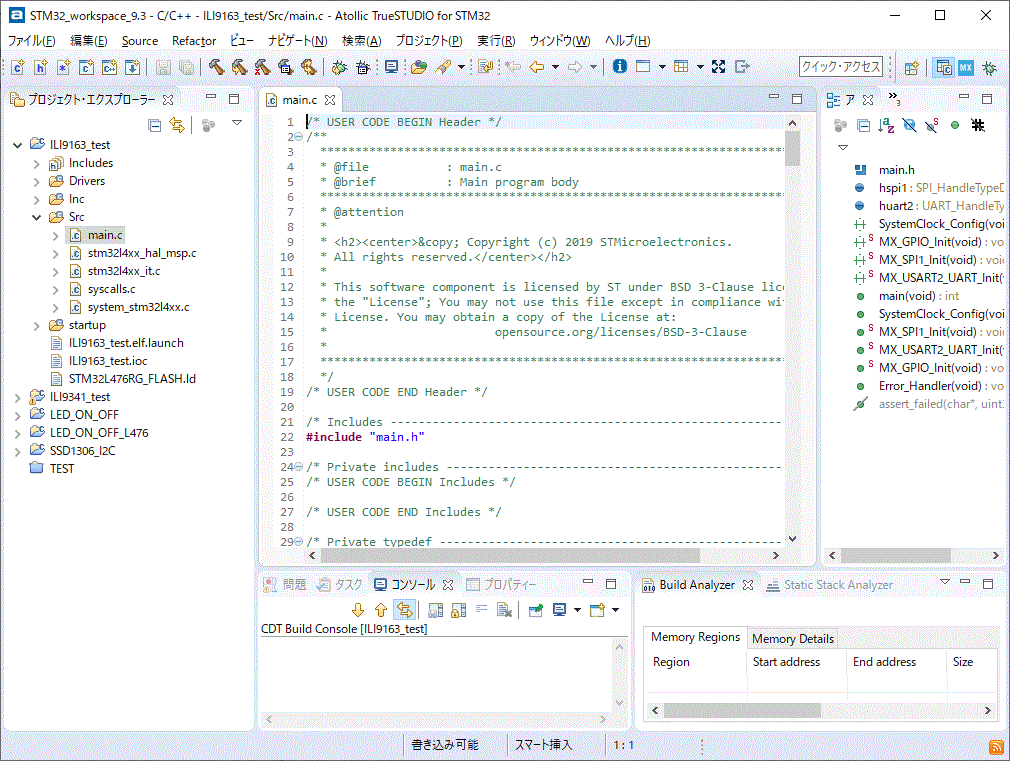
3.プロジェクトの作り方
様々な方法がありますが、各端子の機能を設定したり、SPIやI2C等のハードウェア設定を
簡単に行いたい場合、STM32CubeMXを使うのが良いと思います。手順は次の通り。
(1)右上のMXと書かれたアイコン「STM32CubeMX」を押す。
![]()
(2)STM32CubeMX画面で、NewProjectのACCESS TO BOARD SELECTORを押す。
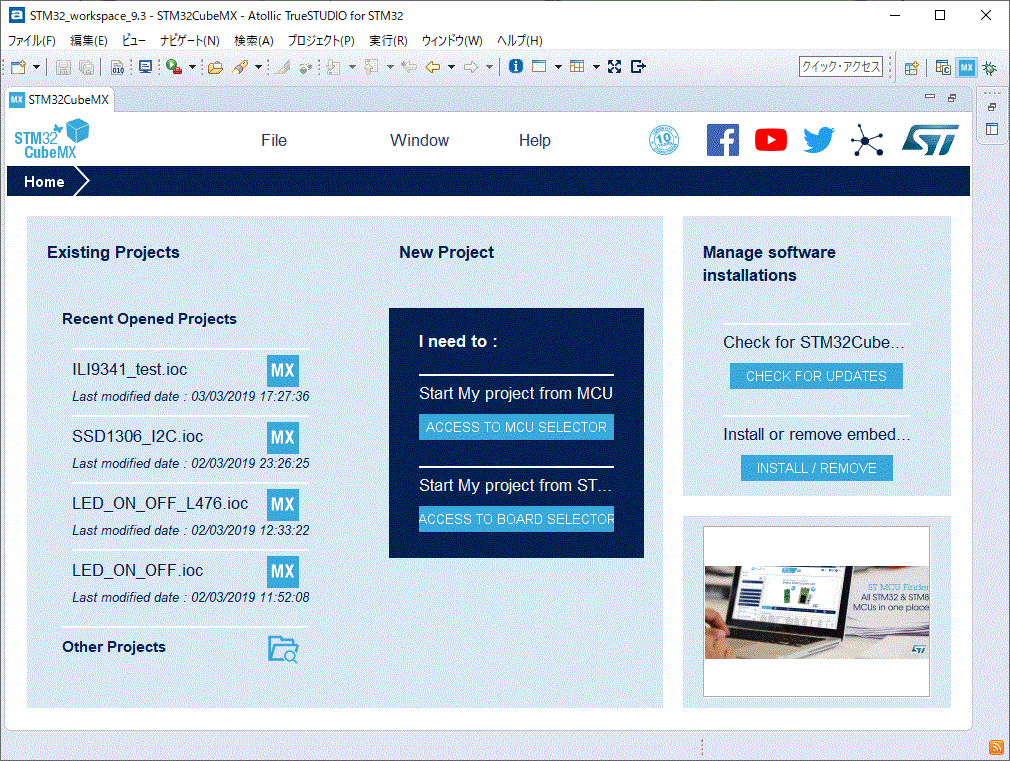
(3)New Project from a Board画面で、ボード又はMCUを選択し、StartProjectを押す。
(4)Board Project Options画面で、「はい」を選ぶ。
(5)Pinout & Confgurationで、使用する端子を左クリックし、端子の機能を選択する。
その後、各種ハードウェアの設定を行う。
systemCore : DMAやGPIOなど
Analog : ADCやCOMPなど
Connectivity : I2CやSPIなど
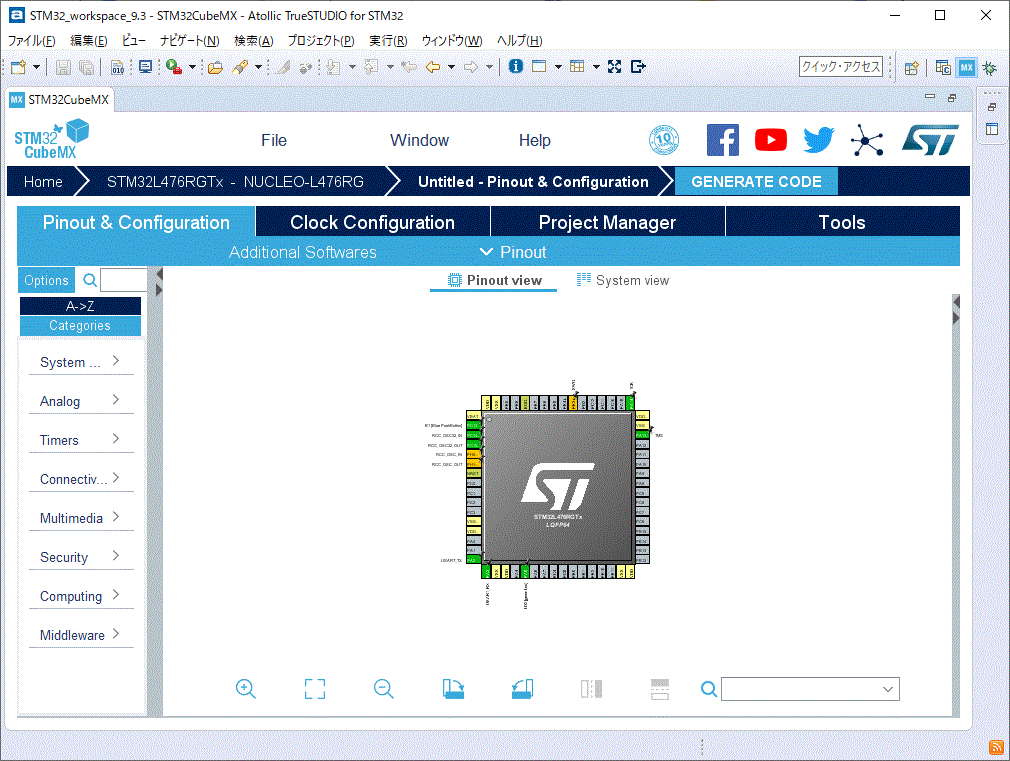
(6)ProjectManagerで、プロジェクト名、保存するフォルダーを設定し、Toolchain/IDEはTrueSTUDIO
を選ぶ。
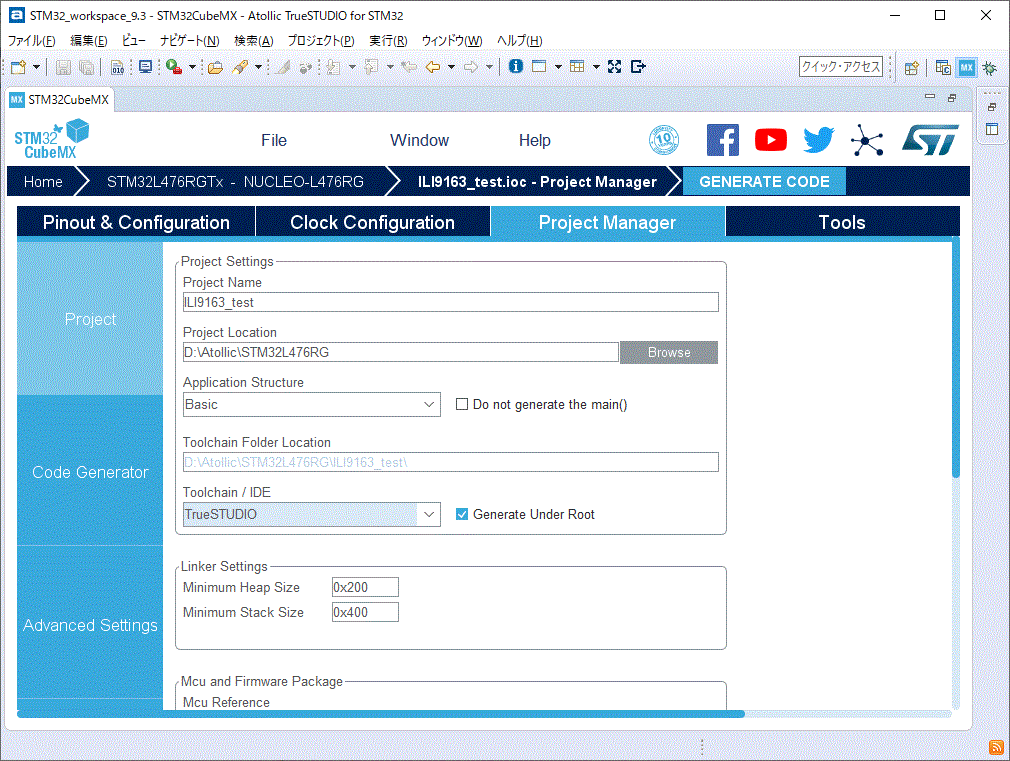
(7)GENETATE CODEを押し、CodeGenerationはどれを選んでもOKです。なお、Pinoutやハードの設定
を変更したら、毎回、GENERATE CODEを押す必要があります。
(8)右上のCと書かれたアイコン「C/C++」を押す。
![]()
(9)STM32 workspace画面の、プロジェクト・エクスプローラーから作成したプロジェクトを選び、
Srcの下を見ると、設定したピンアサイン、ハード設定のひな型が書かれた「main.c」ができています。
(10)「main.c」を書き換えます。ここで注意点があります。
まず、コードの中のコメントは絶対に消さないで下さい。
また、必ず、「USER ??? BEGIN」と「USER ??? END」のコメントの間に自分のコードを書いて下さい。
(5)〜(7)のSTM32CubeMXで、ピン設定や、各種回路の設定を変更した時、ユーザーコードを
保存するためで、これ以外の場所に書かれたコードは消えてしまいます!
その後、トンカチのアイコン「Build」を押すとコンパイルされます。
エラーが発生したファイルには赤×がつき、その行は赤くなっているので、修正して下さい。
![]()
(11)虫のアイコン「debug」を押すと、プログラムがボードに転送され、デバッガが起動します。再開(F8)
を押すと、転送したソフトが実行されます。
終了(Ctrl+F2)を押すと終了し、C/C++画面に戻ります。
![]()
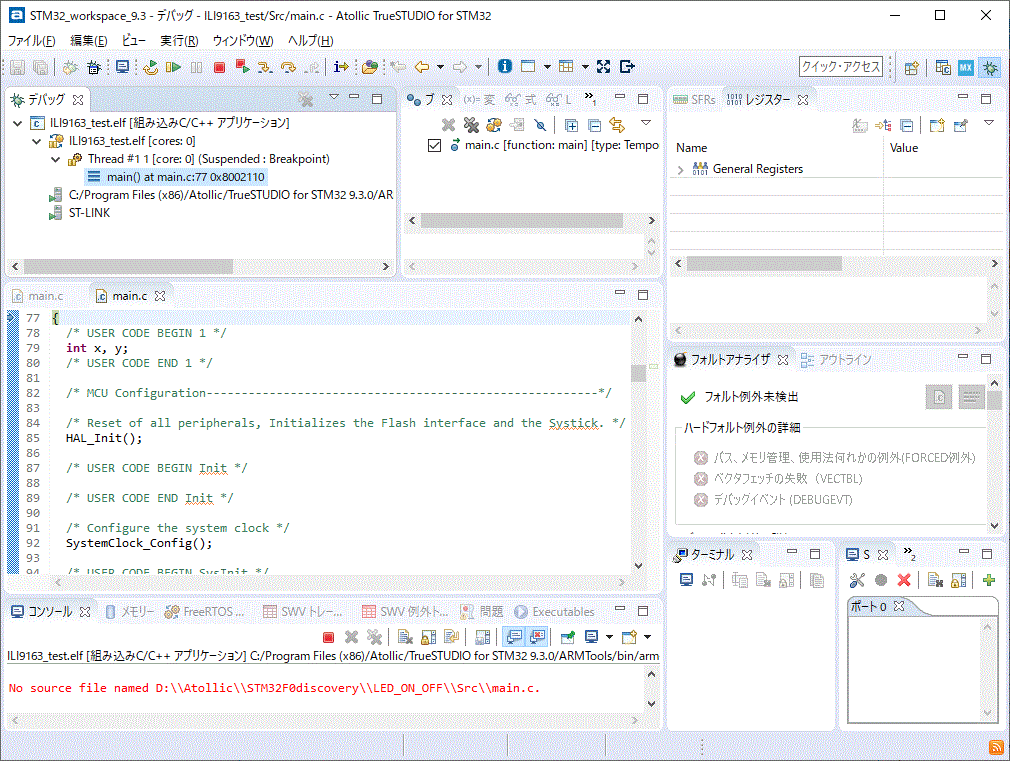
(12)以降、(10)と(11)を繰り返し、
4.基本的なコマンド
下記に、よく使うコマンドを記載します。
詳しくは、STMicroが公開しているマニュアルをご覧ください。
・GPIO : デジタルの入出力
GPIO_PinState HAL_GPIO_ReadPin (GPIO_TypeDef * GPIOx, uint16_t GPIO_Pin)
:GPIOの値を読み出す
void HAL_GPIO_WritePin (GPIO_TypeDef * GPIOx, uint16_t GPIO_Pin, GPIO_PinState PinState)
:GPIOに値を設定
void HAL_GPIO_TogglePin (GPIO_TypeDef * GPIOx, uint16_t GPIO_Pin)
:GPIOの値を反転する
・PWM : パルス出力
ちょっと困ったが、TimerのLPTIMを使うとPWM出力が可能なようです。でも、パルス数を
前もって設定できないようで、自分でカウントする必要がありそうです。
HAL_StatusTypeDef HAL_LPTIM_PWM_Start (LPTIM_HandleTypeDef * hlptim, uint32_t Period, uint32_t Pulse)
:PWM出力開始
HAL_StatusTypeDef HAL_LPTIM_PWM_Stop (LPTIM_HandleTypeDef * hlptim)
:PWM出力停止
HAL_StatusTypeDef HAL_LPTIM_OnePulse_Start (LPTIM_HandleTypeDef * hlptim, uint32_t Period, uint32_t Pulse)
:1ショットパルスの出力開始
HAL_StatusTypeDef HAL_LPTIM_OnePulse_Stop (LPTIM_HandleTypeDef * hlptim)
:1ショットパルスの出力停止
・ADC : アナログ入力
正しい使い方は分からないが、現状、HAL_ADC_Start()、HAL_ADC_GetValue()、HAL_ADC_Stop()
を繰り返さないと、変換できない。
HAL_StatusTypeDef HAL_ADC_Start (ADC_HandleTypeDef * hadc)
:A/D変換開始
uint32_t HAL_ADC_GetValue (ADC_HandleTypeDef * hadc)
:A/D変換した値の読み出し(bit精度はSTM32CubeMX等で設定)
HAL_StatusTypeDef HAL_ADC_Stop (ADC_HandleTypeDef * hadc)
:A/D変換終了
・SPI : クロック同期の高速シリアルインタフェース(一般に、数Mbps〜100Mbpsで使われる)
HAL_StatusTypeDef HAL_SPI_Transmit (SPI_HandleTypeDef * hspi, uint8_t * pData, uint16_t Size, uint32_t Timeout)
:SPIの送信(CSなどは、GPIOの出力として制御すること)
HAL_StatusTypeDef HAL_SPI_Receive (SPI_HandleTypeDef * hspi, uint8_t * pData, uint16_t Size, uint32_t Timeout)
:SPIの受信(CSなどは、GPIOの出力として制御すること)
・I2C : I2C又はSMBusなどと呼ばれている2線シリアルバス
(100kbpsのスタンダードモードと400kbpsのファーストモードが一般的)
HAL_StatusTypeDef HAL_I2C_Master_Transmit (I2C_HandleTypeDef * hi2c, uint16_t DevAddress, uint8_t * pData, uint16_t Size, uint32_t Timeout)
:I2Cのマスタとして送信
HAL_StatusTypeDef HAL_I2C_Master_Receive (I2C_HandleTypeDef * hi2c, uint16_t DevAddress, uint8_t * pData, uint16_t Size, uint32_t Timeout)
:I2Cのマスタとして受信
HAL_StatusTypeDef HAL_I2C_Slave_Transmit (I2C_HandleTypeDef * hi2c, uint8_t * pData, uint16_t Size, uint32_t Timeout)
:I2Cのスレーブとして送信
HAL_StatusTypeDef HAL_I2C_Slave_Receive (I2C_HandleTypeDef * hi2c, uint8_t * pData, uint16_t Size, uint32_t Timeout)
:I2Cのスレーブとして受信
・ウェイト/遅延 : タイマー待ち
void HAL_Delay (__IO uint32_t Delay)
:Delay(ms)待つ
Arduinoの紹介はこちら。
Arduino IDEで液晶パネル、タッチパネル、SDカードを使う方法は、こちら。